아주 잠깐 ( 또는 안할지도 모르지만) YOCTO를 할지도 몰라 미리 공부하기로 했다.
windows 10 노트북에 wsl2를 설치하고 YOCTO 빌드 시스템을 설정하려고 한다. 타겟은 라즈베리파이 B+ 이다.
wsl2 설치하면서 몇 가지 실수를 했다. 사람은 한번 한 실수를 두, 세 번 반복한다.
설치하는 방법은 아래 MS 사이트에 잘 나와 있고
https://docs.microsoft.com/ko-kr/windows/wsl/
Linux용 Windows 하위 시스템 설명서
Linux용 Windows 하위 시스템 설명서를 살펴봅니다.
docs.microsoft.com
몇 가지 다른 사이트도 좀 참고했다.
https://webnautes.tistory.com/1170
WSL 2 ( Windows Subsystem for Linux ) 를 사용하여 Ubuntu 20.04 설치 하는 방법
Windows 10에 wsl2 ( Windows Subsystem for Linux )를 설치한 후, Ubuntu 20.04를 설치한 과정을 다루고 있습니다. 2017. 12. 15 최초작성 2021. 05. 19 2021. 08. 01 최종작성 "Windows Subsystem for Linux"..
webnautes.tistory.com
https://bebutae.tistory.com/127
WSL2[1] - WSL2 및 우분투 설치하기
안녕하세요. 이버엔 WSL2에 대한 포스팅으로 돌아왔습니다. 1. WSL2란? Windows Subsystem for Linux2의 줄임말인 WSL2는 2020년 5월경 Windows 10 대규모 업데이트를 통해 정식 릴리즈되었습니다. WSL은 가상화를.
bebutae.tistory.com
https://blog.dalso.org/linux/wsl2/11099
Windows10 2004 WSL2 활성화하기. - 달소씨의 하루
앞선글에서 WSL2에 대해 알아봤으니 이번에는 직접 사용하는 윈도우에 설치해보려고합니다.참고로 wsl2를 사용해도 vmware, virtual box 모두 사용가능합니다. 설치 조건 설치조건은 당연히 정식지원
blog.dalso.org
wsl에서 wsl2로 버전하는 이유중 가장 큰 이유는 Docker를 사용할 수 있기 때문이란다.
첫 번째로 할 일은 내 윈도우의 버전을 확인 해야 한다.
Windows 10 버전 2004 이상(빌드 19041 이상) 또는 Windows 11에서 wsl2를 설치 할 수 있다.
다행이도 마지막 업데이트에서 wind10 '19041' 이상 버전으로 업데이트되어 설치할 수 있게 되었다.
그 다음 MS Store에서 'windows terminal' 을 설치한다.
terminal을 설치했다면 아래 명령어를 순차적으로 실행하고 재부팅 한다.
dism.exe /online /enable-feature /featurename:Microsoft-Windows-Subsystem-Linux /all /norestart
dism.exe /online /enable-feature /featurename:VirtualMachinePlatform /all /norestart
재부팅 후 MS Store에서 Ubuntu를 설치한다. 나는 'Ubuntu 18.04 LTS'를 설치했다.
우부투를 설치 후 ID/PW를 설정한다.
wsl2 커널을 설치하고 wsl를 wsl2로 변경한다.
간략하게 다시 정리하면
- wsl2를 설치할 수 있는 windows10 버전인지 확인
- MS store에서 windows terminal 다운로드
- MS store에서 Ubuntu 다운로드( 사용할 버전 선택 )
- wsl2 설치
- ubuntu 실행하여 로그인 정보 설정
- wsl2로 설정 변경
- 이 때 커널 오류가 발생하면 wsl2 커널을 다운받아 설치해야 함
이 과정에서 나의 경우 아래와 같은 몇 가지 오류가 발생했다.
1. MS Store에서 Ubuntu 다운로드 후 실행 시키니 Name / Pass word 설정 화면이 나오지 않았다. 이유는 'windows 10에서 리룩스용 windows 하위 시스템' 을 설정하지 않아서이다.
아래와 같이 두 부분을 설정하면 된다.
1) 윈도우키 -> 설정 버튼 -> 설정 검색 창에 'windows 기능 켜기/끄기' 검색 -> Linux용 Windows 하위 시스템 체크
2) 윈도우키 -> 설정 버튼 -> 설정 검색 창에 '개발자 기능 사용' 검색 -> 개발자 모드 켬
개발자 모드는 해킹될 가능성도 있기 때문에 wsl2 실행이 다 끝나면 다시 끄는 것이 좋을 듯 하다.
2. wsl과 설치한 Unbuntu를 wsl2 버전으로 변환을 시키는데 오류가 발생했다. 결론적으로 말해 변환할 Ubuntu의 배포 이름을 정확히 기술하지 못해서이다.
현재 설치된 wsl의 버전을 확인한다.

wsl의 기본 버전을 2로 설정한다.

설치한 Ubuntu의 버전을 wsl2로 변경하려고 했는데 배포판 이름을 정확히 기술하지 못해 실패했다. 정확히 기술 후 wsl 버전을 다시 확인하니 2로 잘 나와 있다.


마지막으로 설치된 Ubuntu 실행하는 방법이다.
- 설치한 windows terminal을 실행한다.
- 터미널 상단의 아래방향 화살표를 클릭하여 우분투를 실행시켜준다.
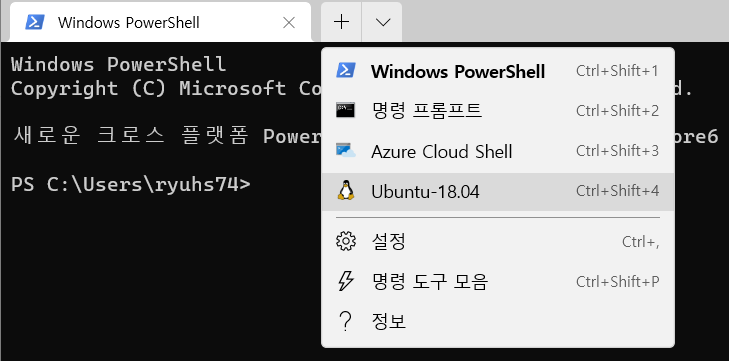
정상적으로 실행 된 모습
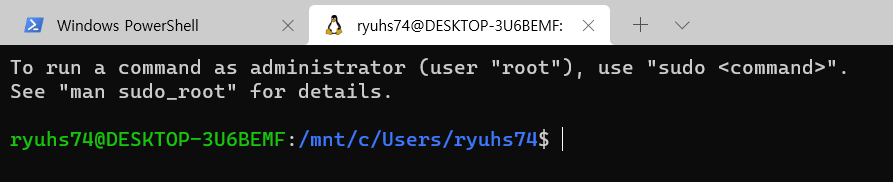
다음 번엔 설치한 Ubuntu-18.04 에 Docker를 설치해 보겠다.
'karma( 업 ) > YOCTO' 카테고리의 다른 글
| YOCTO, 몇 가지 중요한 용어 및 개념 (0) | 2022.02.23 |
|---|---|
| 빌드 시스템-Yocto (0) | 2022.02.23 |
| YOCTO 준비하기 - wsl2 에 Docker 설치하다. (1) | 2021.12.21 |
