전 시간에 windows10에 wsl2를 설치해 봤다.
오늘은 wsl에 Docker를 설치해 보자
windows에 Docker를 설치하기 전에 간략하게 '생활코딩' 을 통해 Docker가 무엇인지 알고 넘어가자
https://opentutorials.org/course/128/8657
Docker - 생활코딩
소개 가상 머신처럼 독립된 실행환경을 만들어주는 도구. 마치 운영체제에 운영체제를 설치하는 것처럼 실행 된다. 하지만 운영체제는 실제로 설치되지 않기 때문에 설치 용량이 적고 빠르다.
opentutorials.org
Docker가 무엇인지 살펴보았다면 Docker 사이트에 접속하여 windows 용 Docker를 다운받자
https://hub.docker.com/editions/community/docker-ce-desktop-windows
Docker Desktop for Windows by Docker | Docker Hub
Docker Desktop for Windows Docker Desktop for Windows is Docker designed to run on Windows 10. It is a native Windows application that provides an easy-to-use development environment for building, shipping, and running dockerized apps. Docker Desktop for W
hub.docker.com
링크에 접속하여 빨간 박스의 'Get Docker Desktop' 버튼을 클릭하면‘Docker Desktop Installer.exe’ 파일을 다운로드 받을 수 있다.

'Docker Desktio Installer.exe 파일을 실행 시켜 Docker를 설치를 시작하면 아래와 같이 설치 파일들을 다운받기 시작한다.

설치 파일을 다운이 완료되면 설치를 시작한다. 체크박스는 변경하지 않고 'ok' 버튼을 클릭하여 설치를 시작한다.

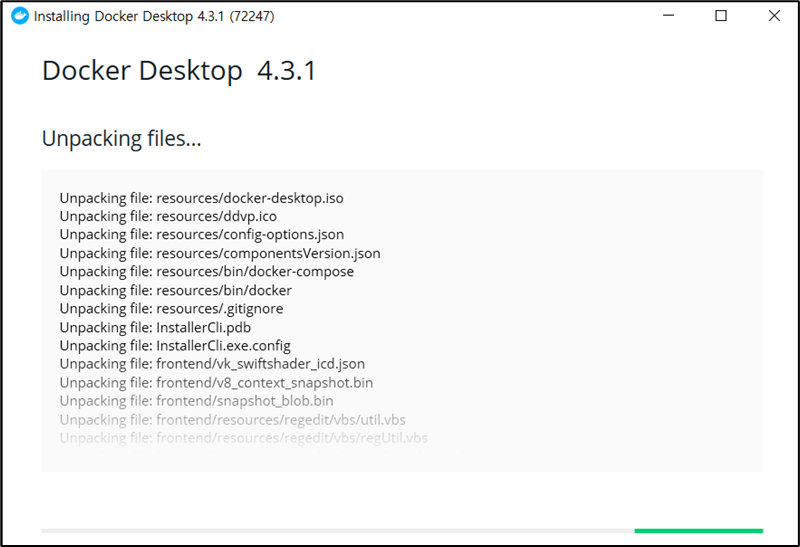
설치가 끝난 후 'Close and log out' 버튼을 클릭하면 windows를 재시작한다.
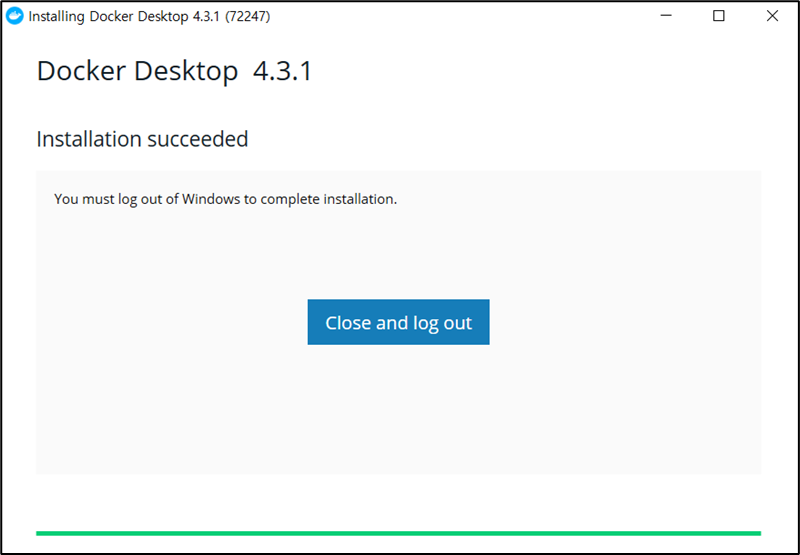
windows가 재부팅 한 후 시작 버튼에 Docker가 설치된 것을 확인 할 수 있다.

Docker 설치를 확인 했다면 클릭하여 Docker를 실행 시킨다. Docker가 실행되면 아래와 같이 체크박스를 체크 한 후 'Accept' 버튼을 클릭하여 Docker 엔진을 실행 시킨다.

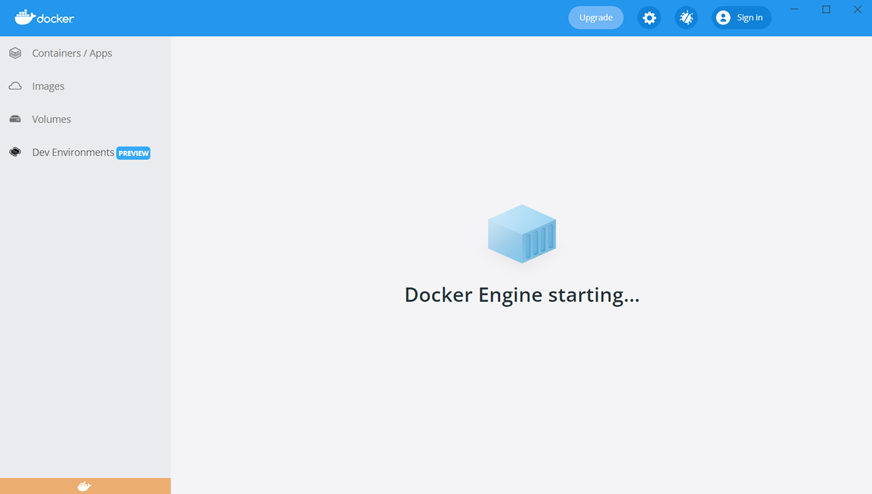
Docker 엔진 start가 끝나면 간단한 tutorial 시작 화면이 나온다. 이 화면에서 'start' 버튼을 클릭하여 tutorial을 시작할 수도 있고 skip 할 수도 있다.
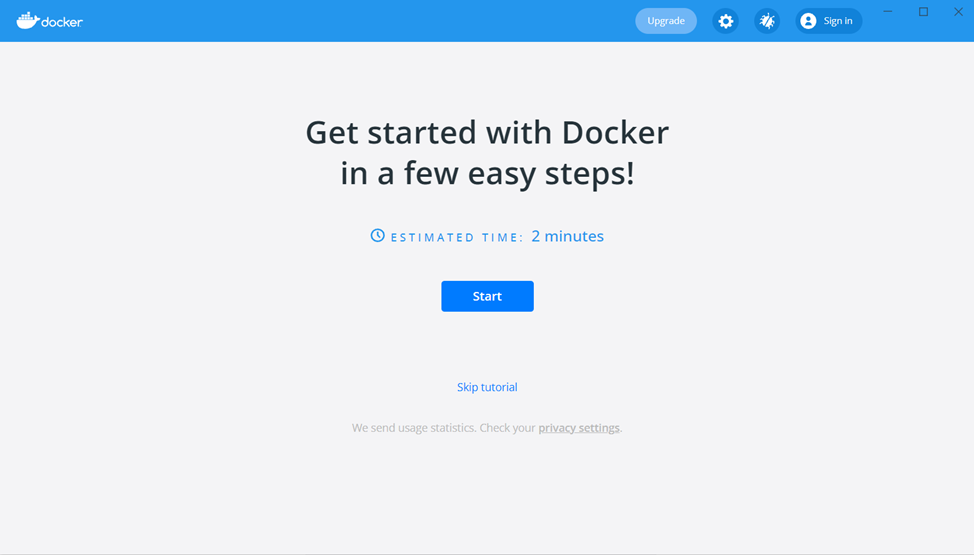
만약 'Start' 버튼을 눌러 tutorial을 시작했다면 아래와 같이 몇 개의 tutorial 화면을 볼 수가 있다.





Docker를 실행 시킨 후 우측 상단의 톱니바퀴를 클릭하여 설정을 시작한다.

'General'탭의 밑에서 두번째에 위치한 'Use the WSL 2 based engine' 항목에 체크해주고 다음으로 왼쪽 사이드바에서 Resource > WSL Integration 메뉴로 이동한다. ’Enable Integration with my default WSL distro’에 체크되어있는지 확인후 체크, 'Ubuntu' 항목을 활성화시킨다. 오른쪽 아래의 Apply & Restart 버튼을 클릭해주면 도커 엔진이 재실행된다.
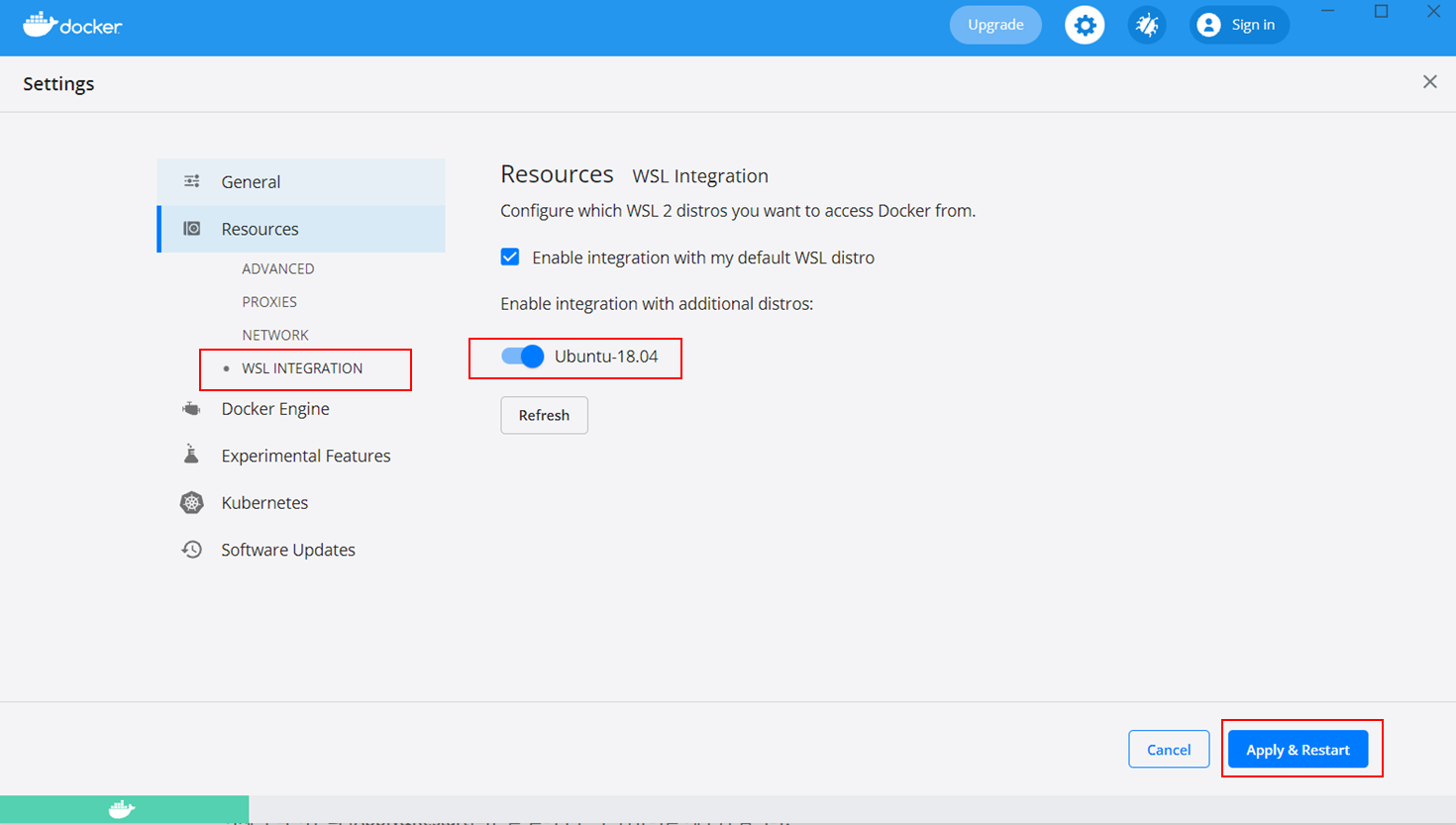
Docker가 제대로 설치 및 설정되었는지 확인해 보자. Windows Terminal을 열어서 간단한 테스트를 진행한다. terminal 탭을 하나 열고 wsl 명령어로 Docker 전용 머신이 실행중인 것을 확인해보자.

설치된 Docker의 버전을 확인한다.

마지막으로 wsl2를 열고 docker 설치를 확인한다.

모든 과정을 끝내고 wsl2에 docker가 성공적으로 설치되었는지까지 확인하였다.
'karma( 업 ) > YOCTO' 카테고리의 다른 글
| YOCTO, 몇 가지 중요한 용어 및 개념 (0) | 2022.02.23 |
|---|---|
| 빌드 시스템-Yocto (0) | 2022.02.23 |
| YOCTO 준비하기-win10에 wsl2 설치하다. (0) | 2021.12.20 |
