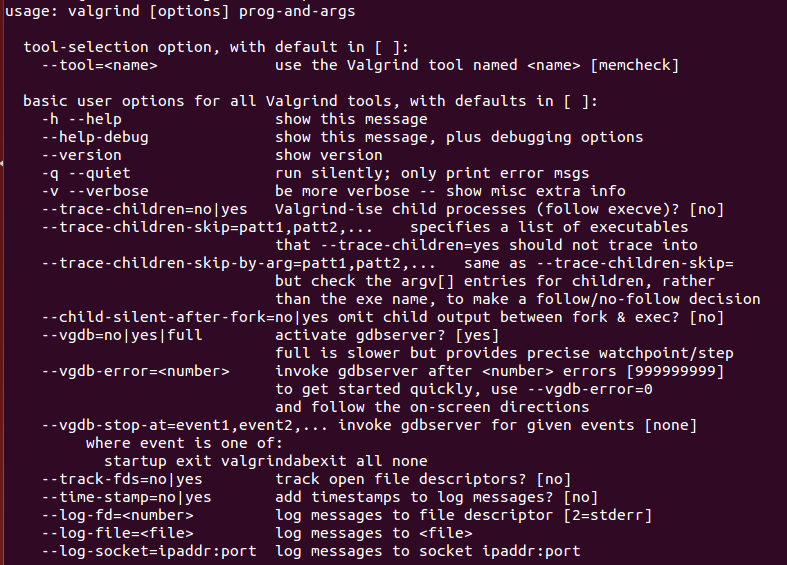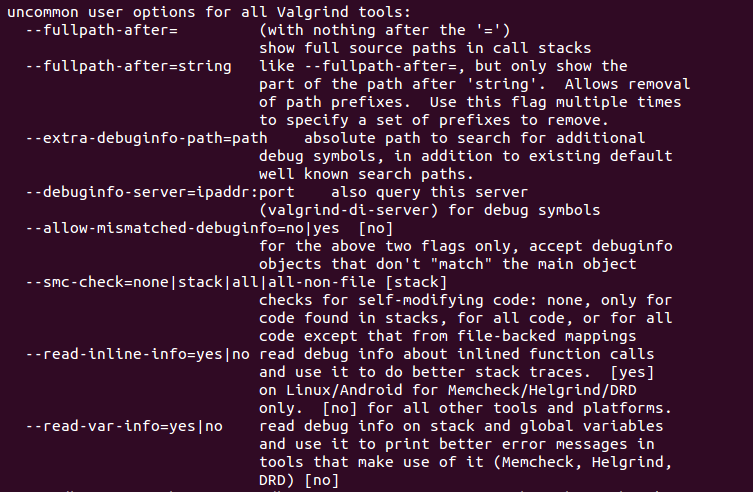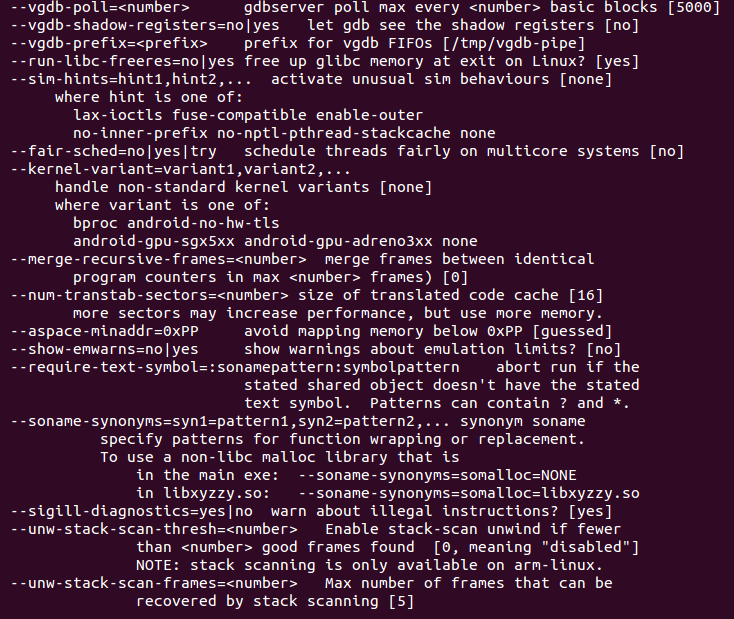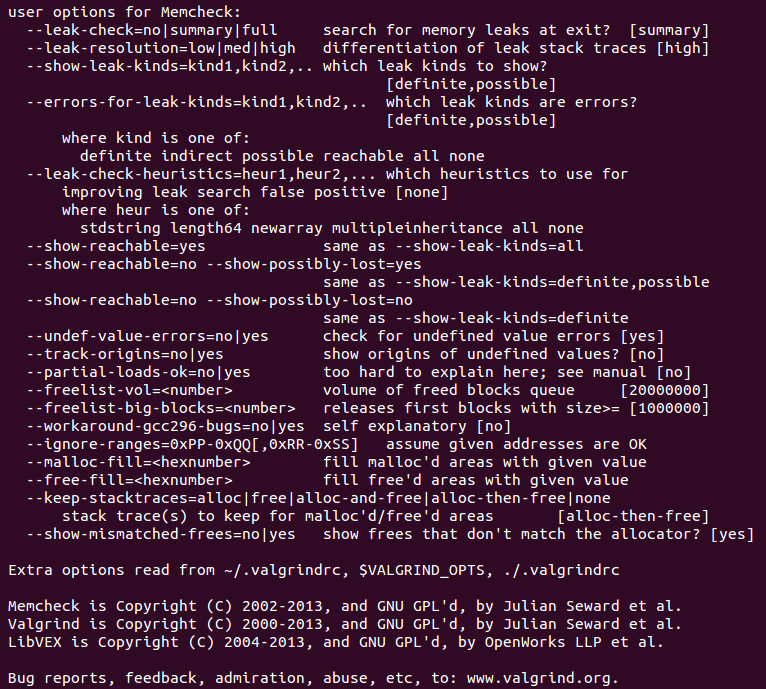VirtualBox에 Ubuntu 20.04 LTS를 설치한 후 samba를 설정했다.
1. samba를 위한 VirtualBox Network 설정
설치시 네트워크 설정에서 '어댑터1'을 NAT로 설정했더니 Ubuntu에서는 windows(host)로 ping은 가지만 반대로 windows(host)로 ping이 가지 않아 samba를 설정해도 연결이 되지 않을 것 같았다. VirtualBox의 네트워크 설정을 구글링해서 '어댑터2'에 호스트 전용 어댑터 설정을 했다.
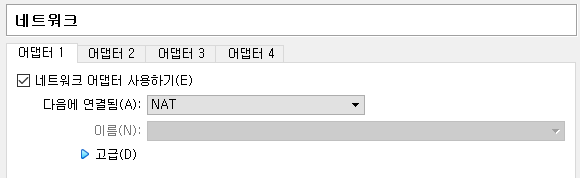
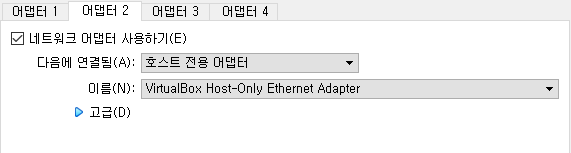
VirtualBox에 설치한 ubuntu를 실행 시킨 후 ifconfig로 host 전용 어댑터와 연결된 IP를 확인한다.

Windows의 cmd 창에서 ipconfig로 VirtualBox Host-Only network의 IP를 확인한다. 상위 세자리가 일치하지 않는 다면 일치하도록 수정한다.
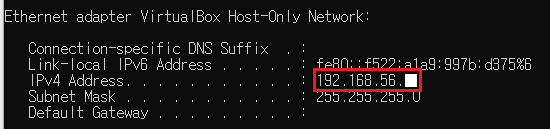
2. ubuntu에 samba 설치
- 저장소 업데이트
- $sudo apt-get update
- samba 설치
- $sudo apt-get install samba
- samba 패스워드 등록( 기존 ubuntu 유저의 id 사용 )
- $sudo smbpasswd -a "ubuntu 유저 계정 id"
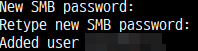
3. samba 설정
- 문제시 복원용의 samba 설정 파일 백업
- $cp /etc/samba/smb.conf /etc/samba/smb.conf.bak
- samba에 등록한 유저의 계정을 이용해 접근할 Directory를 설정
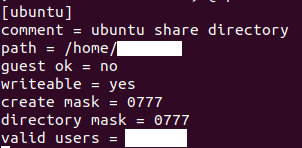
[ubunut] : windows에서 ubuntu로 접근할 때 사용할 경로명
path : samba에 등록한 user가 실제 접근할 수 있는 경로
geust ok : guest 권한
wirteable : 쓰기 권한
create mask : 파일 권한
directory mask : 폴더 권한
valid users : 접근 권한을 가질 수 있는 user ','로 구분하여 여려 계정을 설정할 수 있다.
- samba 재시작
- '$sudo service smbd restart' or 'sudo /etc/init.d/smbd restart'
4. windlow에서 ubuntu 접근
- windows에서 탐색기를 열어 호스트 전용 ip를 입력하거나 samba에서 설정한 경로명까지 같이 입력하면 된다.
- 최초 접속이 samba 설정에 등록한 ubuntu 계정의 id/passwd를 물어본다.
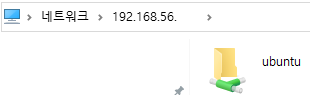

'karma( 업 ) > linux' 카테고리의 다른 글
| D-BUS(1), dbus-1 install (0) | 2022.05.06 |
|---|---|
| shell 스크립트, 특정 프로세스 메모리,CPU 사용량 체크 (0) | 2022.02.28 |
| shell 내용을 파일로 저장하기, touch/tee/redirection (0) | 2022.02.28 |
| 리눅스 디렉토리 목록 (0) | 2022.02.17 |
| 고급 Bash 스크립트 가이드( Link 글 ) (0) | 2019.05.12 |